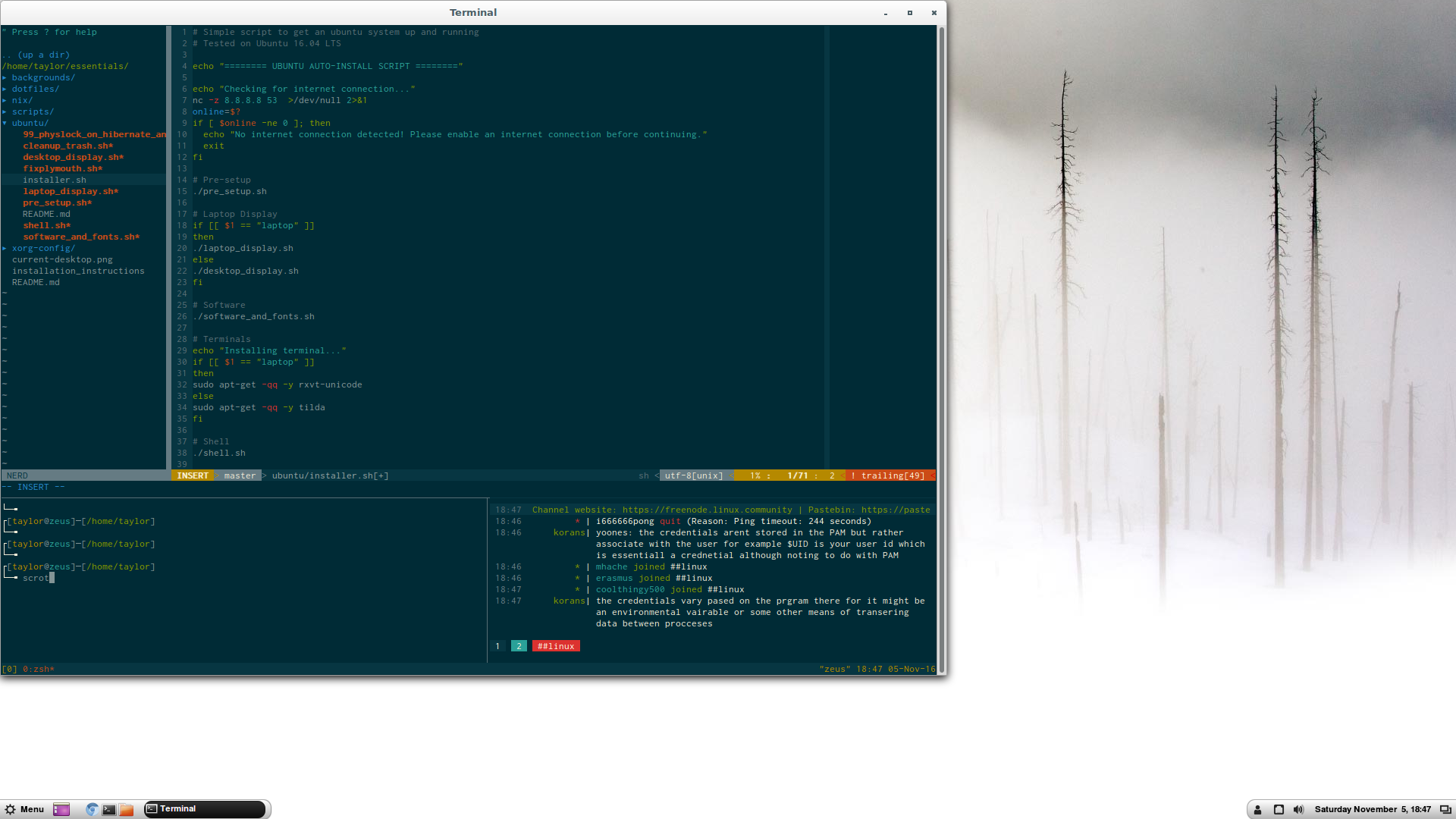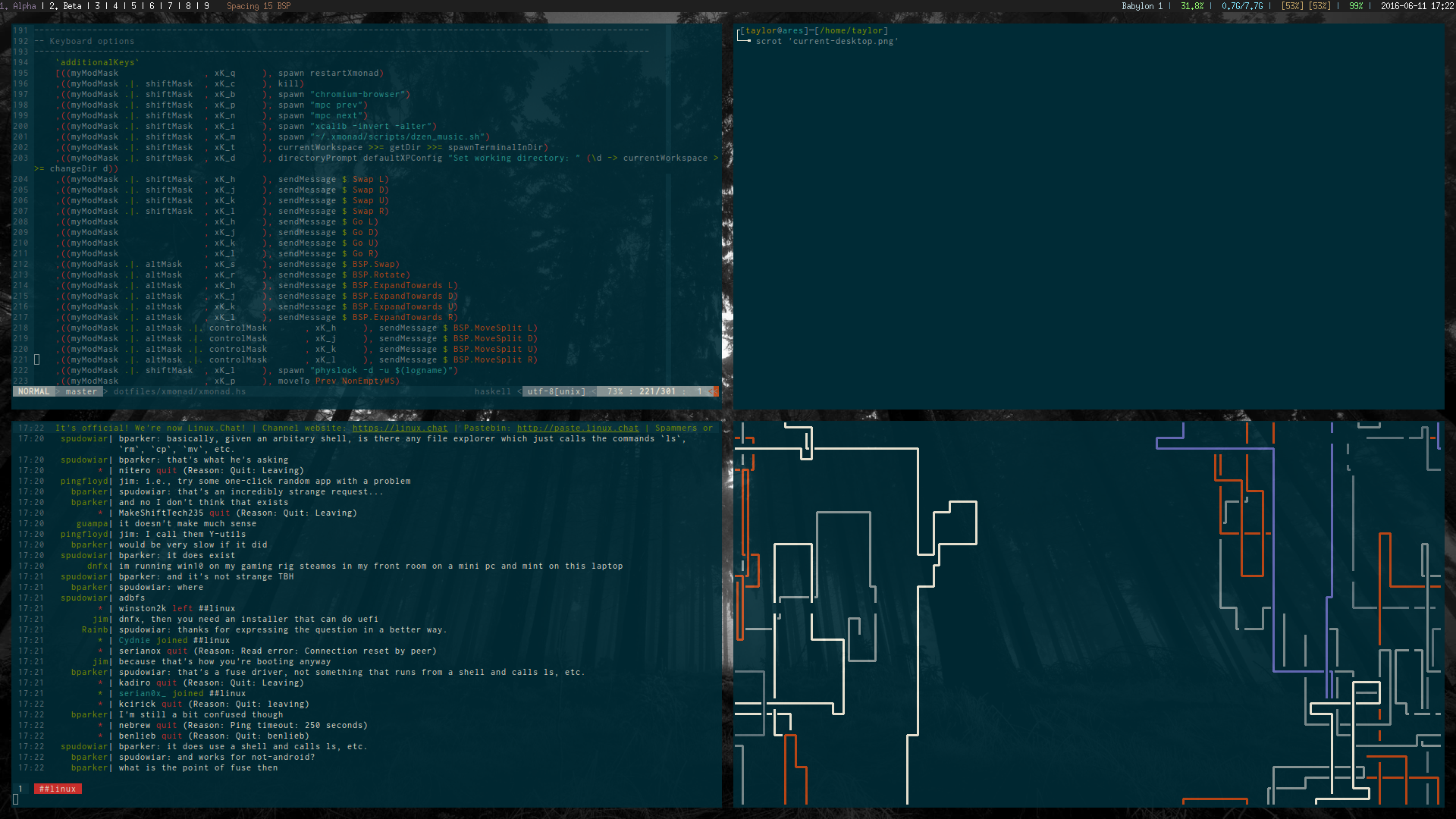|
|
9 years ago | |
|---|---|---|
| .. | ||
| 99_physlock_on_hibernate_and_suspend | 10 years ago | |
| README.md | 9 years ago | |
| cleanup_trash.sh | 9 years ago | |
| desktop_display.sh | 9 years ago | |
| fixplymouth.sh | 9 years ago | |
| installer.sh | 9 years ago | |
| laptop_display.sh | 9 years ago | |
| pre_setup.sh | 9 years ago | |
| shell.sh | 9 years ago | |
| software_and_fonts.sh | 9 years ago | |
README.md
Ubuntu Install
The installer.sh script is current very experimental and could brick your install so be careful using it. To use the installer script:
./installer.sh <desktop|laptop>
Supply either desktop or laptop as the argument to the installer. Otherwise, you can run each script individually.
Desktop Setup Information
Installing Ubuntu on a desktop with these scripts is a little different. I currently use cinnamon instead of xmonad on my desktop.
Nvidia Graphics Card Issues with LUKS
It seems that the Nvidia proprietary drivers screw up booting into the splash screen irrepairably. This likely won't bother you much if you don't use LUKS but for those of us who do disabling the splash screen is the only way to be able to enter your password in and continue booting.
To fix this problem change splash to nosplash
in your GRUB config and run sudo update-grub to lock in the changes.
An additional script fixplymouth.sh was included here for archiving purposes. This script did not work for me, but it may work for your install. If you want to keep the splash script, try running fixplymouth.sh first.
Laptop Setup Information
By running the installer it wipes a complete install and turns it into something more minimal and less resource intensive. An alternative would've been to start with the Ubuntu minimal disk and work up, but the full Ubuntu ISO comes with some conveniences that I wanted to keep. Kit includes:
- Compton
- Xmonad
- Dmenu
- Lemonbar
- Urxvt
- Physlock
- feh
- zsh
It also substitutes Ubuntu's stock media players with less resource intensive alternatives such as mplayer and
ffmpeg.
NOTE: After rebooting you will boot into a black screen. See the section on GRUB for details. To get to a login
screen press ctrl + alt + f1 and login normally.
X Server
To start Xmonad simply type startx at the tty.
Make sure Xresources and Xinitrc are symlinked properly in your home directory. If you have any problems getting Xmonad to start, check the logs, and then those two files.
To Kill the server at any time press alt + shift + q.
Xmonad Hotkeys
Here are some hotkeys to get you started:
mod4 + shift + q: Kill X servermod4 + q: Recompile Xmonadmod4 + w: Move window upmod4 + s: Move window downmod4 + a: Move window leftmod4 + d: Move window rightmod4 + enter: Spawn a new windowmod4 + space: Launch dmenumod4 + h: Shift focus leftmod4 + j: Shift focus downmod4 + k: Shift focus upmod4 + l: Shift focus rightmod4 + <1...9>: Change to nth workspacemod4 + t: Retile windowsmod4 + shift + c: Close currently focused window
GRUB Changes
A small change has to be applied to stop Ubuntu from booting into a non-existent display manager's login screen:
- Type
sudo nano /etc/default/grub - Find
GRUB_CMDLINE_LINUX_DEFAULT="quiet splash" - Replace (2) with
GRUB_CMDLINE_LINUX_DEFAULT="text" - Run
sudo upgrade-grub
This will force Ubuntu to boot into a tty. To start Ubuntu type startx in any tty.
Changing Desktop Backgrounds
Inside of ~/.xinitrc is a line that starts with feh. Change the image being passed into this
to change the desktop background. Kill the xserver with alt + shift + q and startx again.
TODO
- Have installer script
git cloneessentials and symlink everything correctly. - Have installer automatically modify the grub config to set up text login mode.